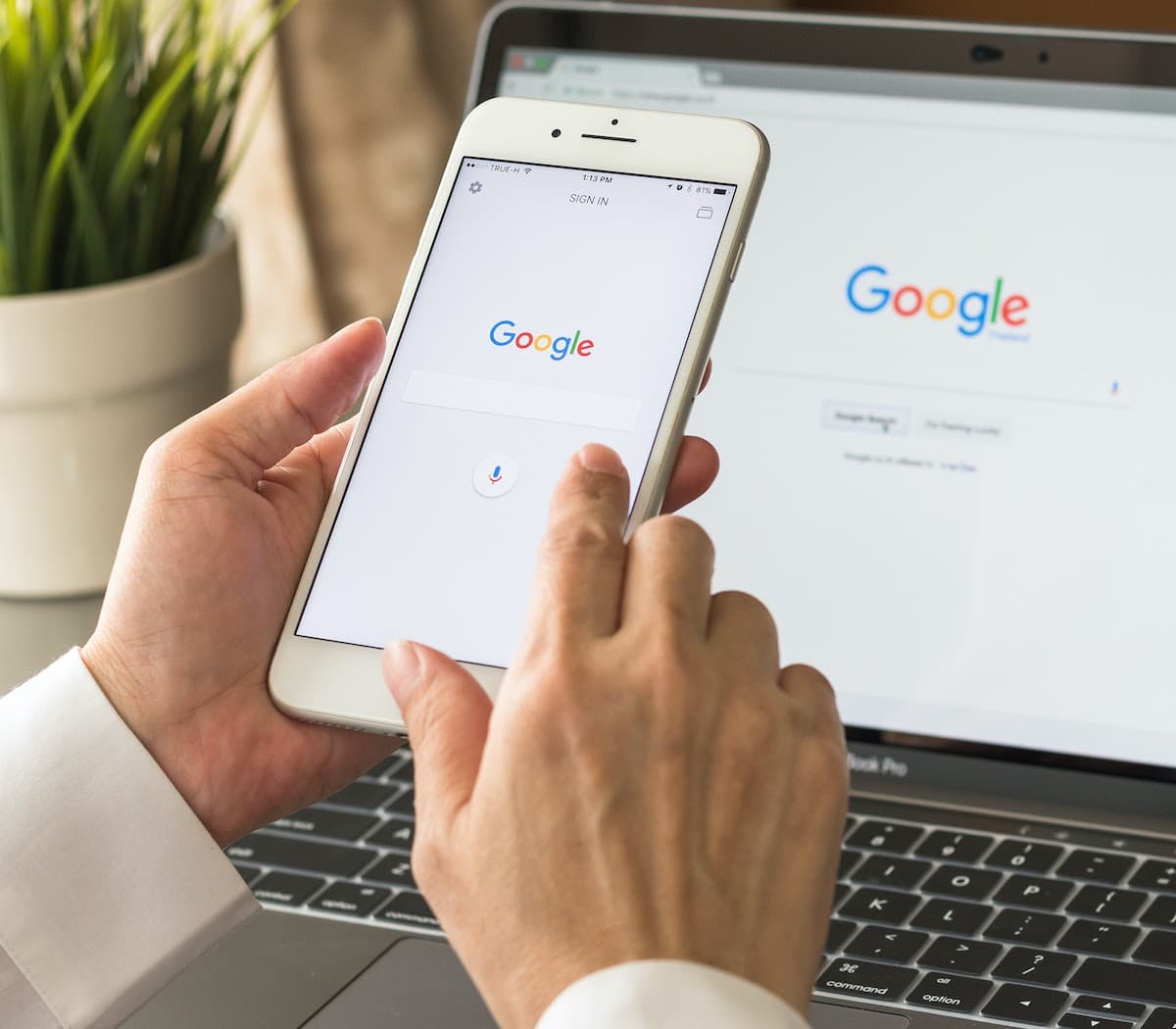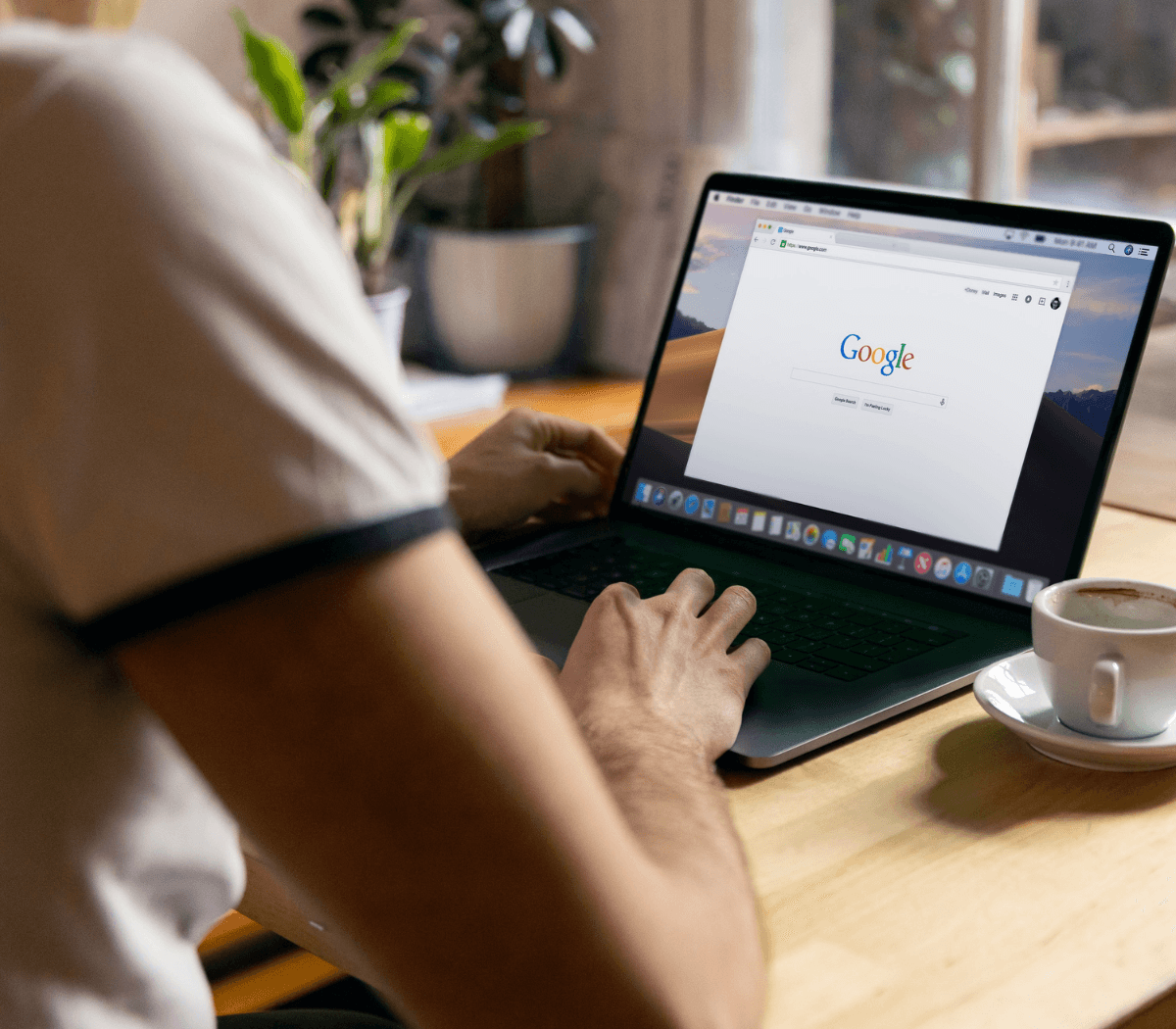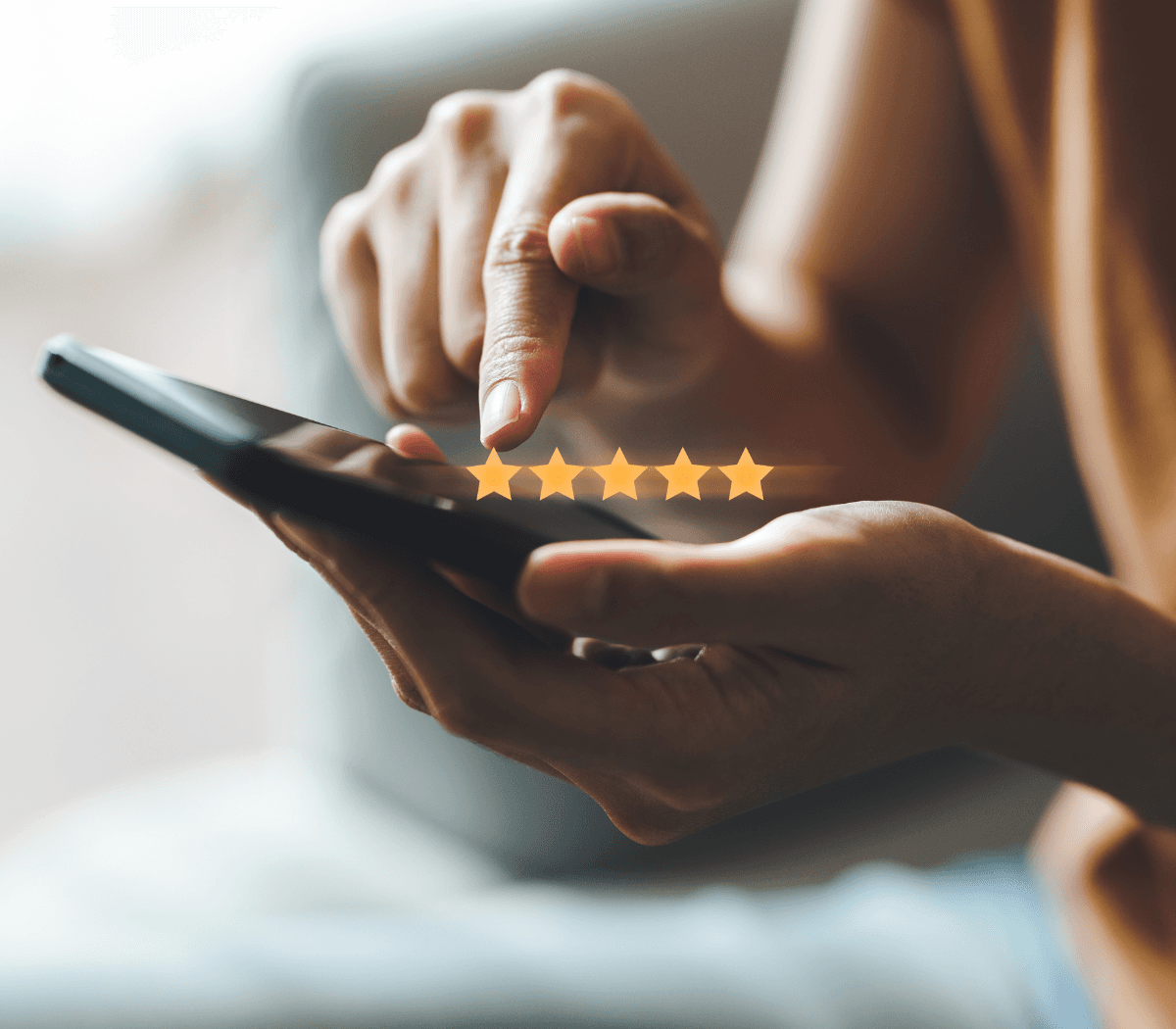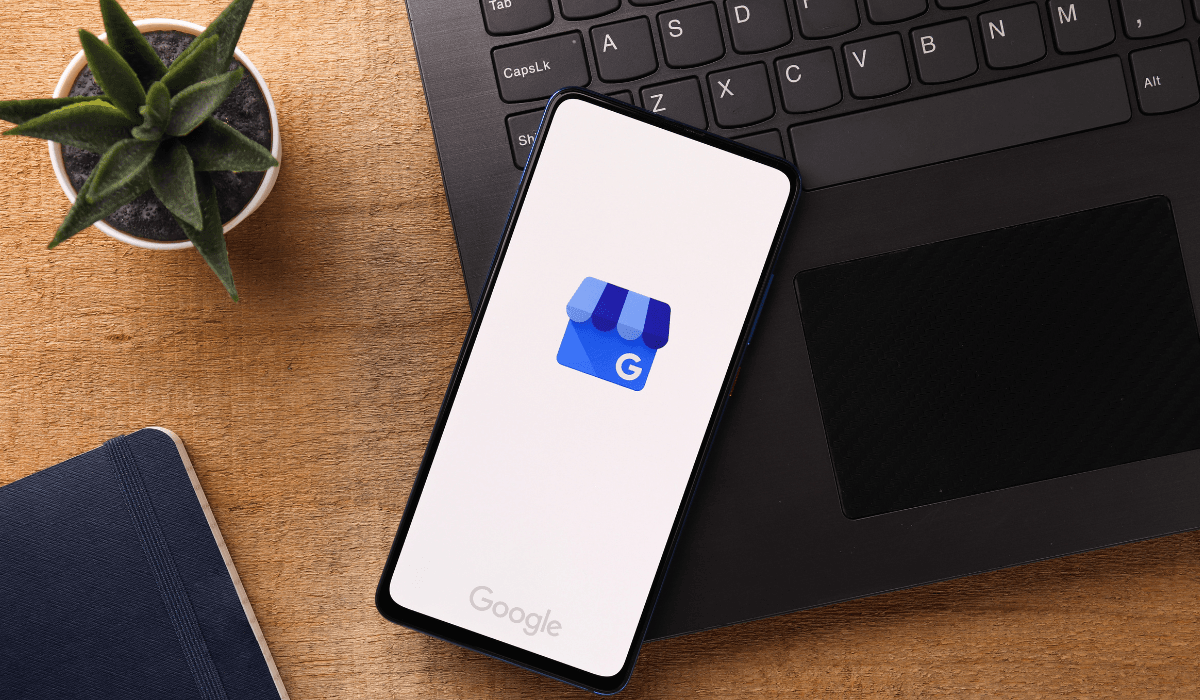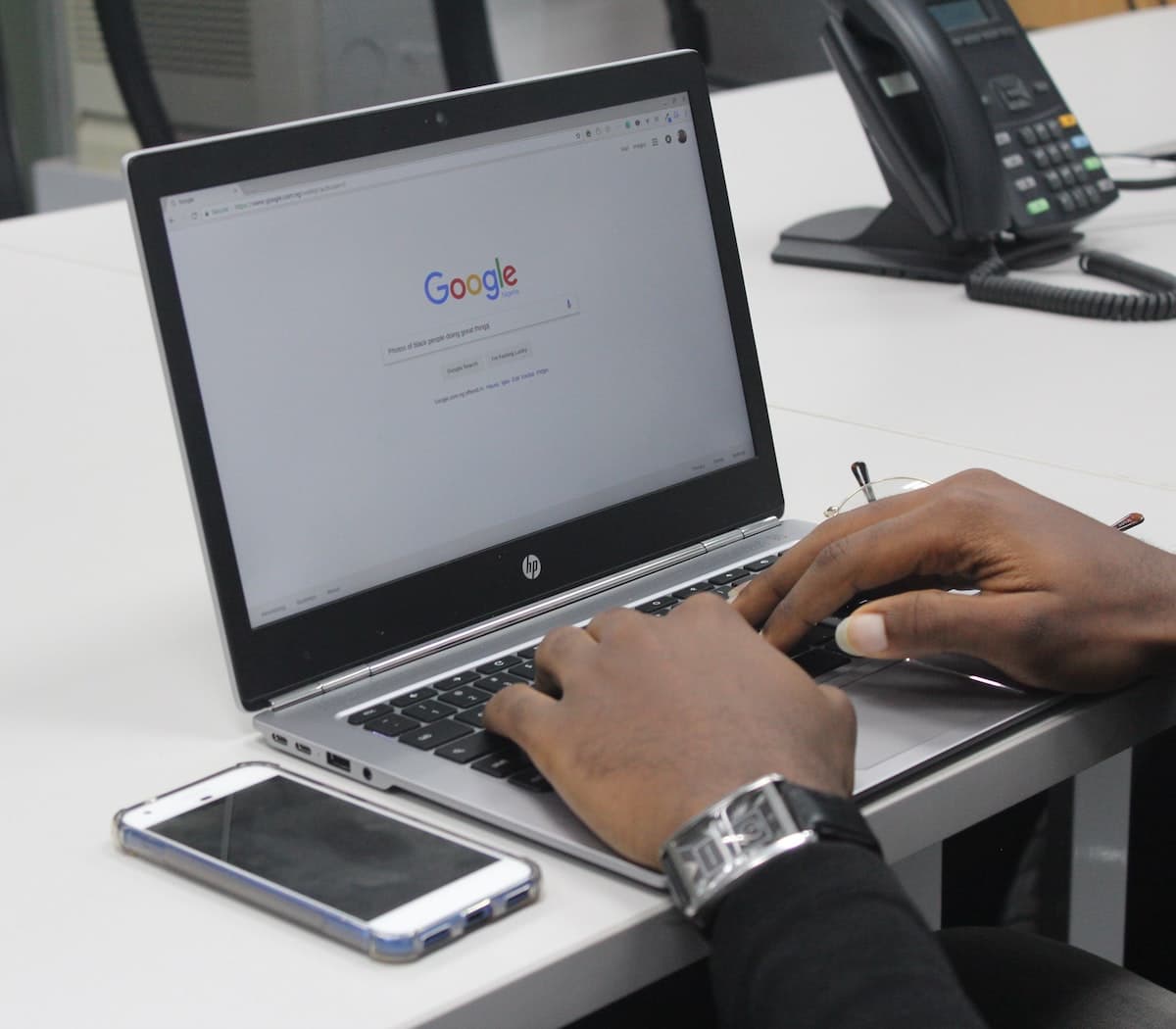How to Verify Your Business on Google.com
Every business should take the time to verify its listing on Google. Verifying your business helps customers find you more easily, as you know that they will see the correct contact information. It also helps boost your online reputation.
Some of the most important reasons to complete the Google.com “verify my business” process include the following:
- Manage your business info on Google
- View performance insights
- Appear in geographical searches (and Google Maps)
- Appear in search results in general
- Protecting your reputation (as no one else can claim your business)
- Increase trust in your business
- Create a Google review strategy, including responding to reviews
- Set up email notifications for important actions
- Get access to additional Google features, such as Google Ads integration and Google Reservations
Prerequisites for Verifying a Business on Google
You won’t need a lot of information on hand to be able to verify your business on Google. However, you will need a valid phone number, a valid email address, and a valid street address.
It’s also crucial that your address meets Google guidelines. You must enter a complete and exact address, including suite numbers, floors, and building numbers. You can also include nearby landmarks for added accuracy.
Unfortunately, virtual offices aren’t eligible for a Business Profile because they don’t operate out of a physical location. You also can’t list an office at a coworking space.
Step-by-Step Guide to Verifying a Business on Google
Once you have the necessary information on hand, it’s time to verify your business on Google.
Add or Claim Your Profile
You must first create a business profile or claim an existing one. If you’re creating a business profile for the first time, you can sign into Google Maps and follow any of the following steps:
- Right-click on the map and click “Add your business.”
- Click on the menu in the top left corner of the page and click “Add your business.”
- Enter your business address in the search bar and click “Add your business.”
You can also use Google Maps to claim an existing business profile. To do so, search for your business on Google Maps. Then, select “Claim this business” followed by “Manage now.” From there, you will be prompted to verify your business.
Choose Your Verification Method
There are numerous verification methods available depending on Google’s volumes and support hours and your public info, business category, and region.
You will receive an email giving you the next steps to take.
Postcard
With this method, you will receive a postcard in the mail with the verification code. Don’t request a new code or change your business information while you wait for the postcard to arrive. Most postcards take up to 14 days to get to your business.
Phone or Text
Your verification code will be texted to you, or you will receive an automated call stating it. This method doesn’t work with interactive voice response (IVR) systems. You must be able to receive a text or answer the phone.
Video Recording
With this method, you record a single video that shows your current location, business or equipment, and proof of management.
To show your current location, show signs outside your business, such as nearby businesses or street signs. The equipment or business shown can include marketing materials, branded equipment, tools, stock, and other similar items. To show proof of management, show yourself with access to an employee-only area, such as a kitchen, storage space, or cash register. Alternatively, you can use your keys to open the facility.
Plan a video that includes all of the above. Then, open your Business Profile on your mobile device. Select “Get verified” and then “Capture video.” Select “Start recording” and follow the on-screen instructions to record a video including the above elements. When you are done, select “Stop recording” and “Upload video.” It can take Google up to five business days to verify your business via this method.
Live Video Call
A live video call will require you to show the same three things you need with the recorded video verification process. To use this option, make sure that you’re within Google support hours for your region and language.
Select “Get verified” and then “Video call,” followed by “Next.” Select a language. Select “Start call” to start a text chat with a representative. They will help you start the video, and then you will show your current location, business or equipment, and proof of management.
What About Instant Verification?
You may also notice that, in rare cases, Google offers instant verification of your business profile. One example would be the ability to verify your website using Google Search Console and then get instant verification for your business profile.
This is likely to be an option if you verify your website on Search Console before you claim or add your business profile. If you verify the website after claiming or adding the profile, you will need to click “Get verified” and follow the instructions.
What About Bulk Verification?
If you manage more than 10 locations, you can request bulk verification. This will require you to create a spreadsheet with all the profiles you manage. Bulk verification is not an option if there is already a verified account or you have a service-area business.
Re-Verification After Changes
Sometimes, if you change the details of your business, Google may ask you to verify it again. You can do this via your Google Business Profile, following a similar process to the original verification.
What to Remember After Submitting Your Business Profile
Once you’ve submitted your Google profile for verification, keep in mind that it may take Google up to seven days to review your verification. It’s best to wait for a notification that your business is verified. You may also have to wait up to a few weeks for updated business information to appear on Google.
However, if you don’t receive a verification notification, you will notice that a “Get verified” option reappears on your business profile. Click that to restart the process with a different verification method.
Common Profile Verification Issues and Solutions
The most common issue with verification is incorrectly entering your phone number or address. If that happens, Google will be unable to send you the verification code. The solution is simple – fix the error and try to verify again.
You can also avoid issues by using a local phone number instead of listing a call center number. Make sure that you spell everything correctly as well.
Another common issue is if your verification code has expired. Remember that verification codes are specific to your business and expire within 30 days or less. Codes from some verification methods expire sooner, so verify your Google Business Profile as soon as you get the verification code.
Yet another potential issue with the verification process is if you update your business information while waiting for verification. This will restart the verification process.
Managing Your Verified Business Profile
Once you have a verified Google Business Profile, manage it well to take full advantage of its benefits. This includes keeping it updated. For example, if your business hours change, update them on the Google Business Profile.
You should also make it a point to respond to reviews and add photos. It’s also smart to respond to Questions people leave in the Questions and Answers section.
Start Building a Stellar Online Reputation
Having a verified Google business profile will improve your SEO strategy and help customers find your business. It also gives you control of your Google Business Profile, letting you respond to reviews and ensure the information is accurate. Given how easy it is to verify your business, there is no reason to put off doing so.